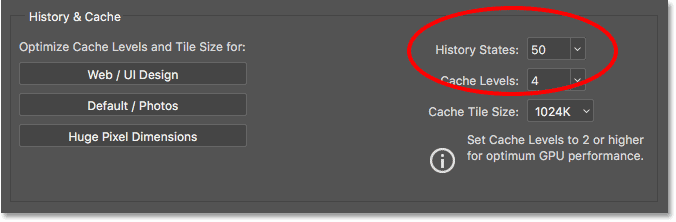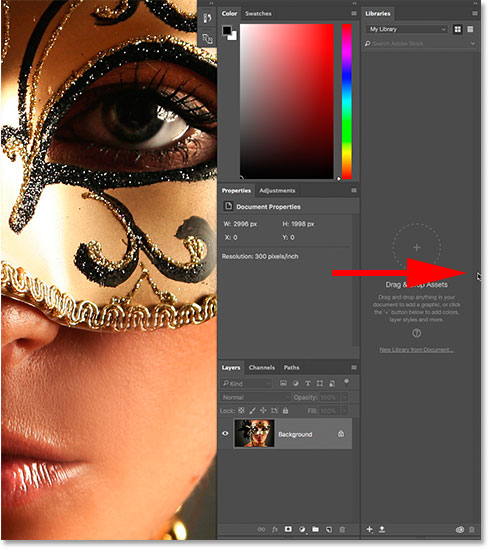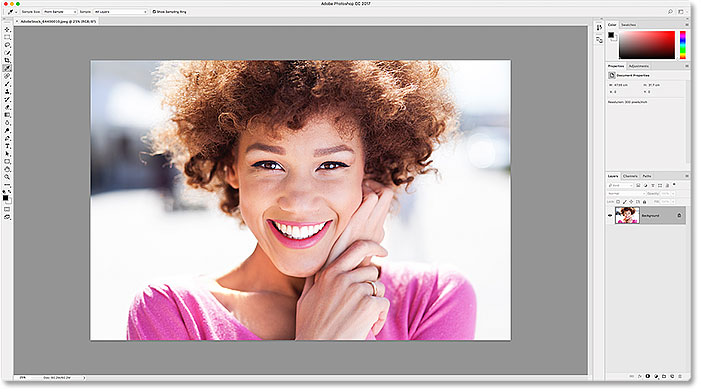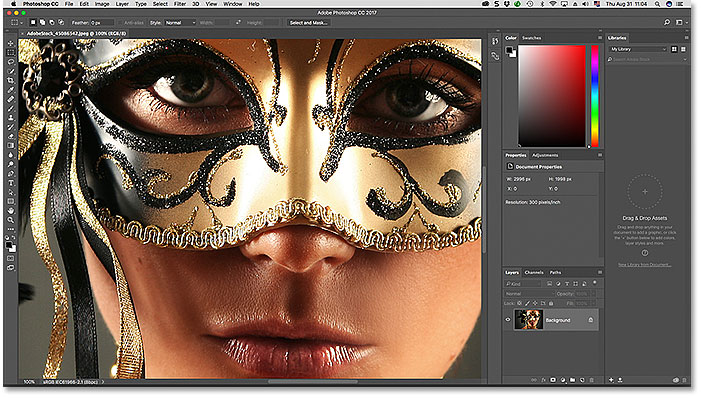نویسنده : ict | لینک ثابت | نظرات (0)
وب سایت های خوب طراحی شده چیزهای فراتر از زیبایی را ارائه می دهند. آنها بازدیدکنندگان را به خود جلب می کنند و به مردم کمک می کنند تا از طریق شاخص های مختلف ، شامل تصاویر ، متن و تعاملات ، محصول ، شرکت و مارک تجاری را درک کنند. این بدان معنی است که هر عنصر سایت شما باید در جهت هدفی مشخص کار کند.
اما چگونه می توان به آن ترکیب هماهنگ عناصر دست یافت؟ از طریق یک فرآیند جامع طراحی وب که هم شکل و هم عملکرد را در نظر می گیرد.
برای من مراحل طراحی وب سایت به سئو چیست 7 مرحله نیاز دارد:
شناسایی هدف: جایی که من با مشتری کار می کنم تا تعیین کنم وب سایت جدید باید چه اهدافی را برآورده کند. یعنی چه ، هدف آن چیست.
تعریف محدوده: هنگامی که اهداف سایت را شناختیم ، می توانیم دامنه پروژه را تعریف کنیم. یعنی چه صفحات وب و ویژگی های سایت برای تحقق هدف و جدول زمانی ساخت آن نیاز دارد.
ایجاد نقشه سایت و فریم وایر: با دامنه ای که به خوبی مشخص شده باشد ، می توانیم نقشه سایت را شروع کنیم و تعریف کنیم که چگونه محتوا و ویژگی هایی که در تعریف دامنه تعریف کردیم به هم پیوند می خورند.
ایجاد محتوا: اکنون که تصویری بزرگتر از سایت در ذهن داریم ، می توانیم شروع به ایجاد محتوا برای صفحات جداگانه کنیم ، همیشه بهینه سازی موتور جستجو (SEO) را در ذهن داشته باشیم تا به تمرکز صفحات روی یک موضوع واحد کمک کنیم. داشتن محتوای واقعی برای کار با مرحله بعدی ما بسیار حیاتی است:
عناصر بصری: با وجود معماری سایت و برخی مطالب موجود ، می توانیم روی مارک ویژوال کار کنیم. بسته به مشتری ، این ممکن است از قبل به خوبی تعریف شده باشد ، اما شما همچنین ممکن است سبک بصری را از ابتدا تعریف کنید. ابزارهایی مانند کاشی های سبک ، تابلوهای خلقی و کلاژ عناصر می توانند به این روند کمک کنند.
آزمایش: تاکنون ، همه صفحات خود را دریافت کرده اید و نحوه نمایش آنها برای بازدیدکننده سایت را تعریف کرده اید ، بنابراین وقت آن رسیده است که مطمئن شوید همه آنها کار می کنند. مرور دستی سایت را در انواع دستگاه ها با خزنده های سایت خودکار ترکیب کنید تا از مشکلات تجربه کاربر گرفته تا لینک های خراب ساده ، موارد را شناسایی کنید.
راه اندازی: هنگامی که همه چیز به زیبایی کار می کند ، زمان برنامه ریزی و اجرای راه اندازی سایت شما فرا رسیده است! این باید شامل برنامه ریزی هم برای زمان راه اندازی و هم برای استراتژی های ارتباطی باشد - یعنی چه زمانی راه اندازی می کنید و چگونه دنیا را مطلع می کنید؟ پس از آن ، زمان شکستن حباب است.
اکنون که روند کار را به طور خلاصه شرح دادیم ، بیایید کمی بیشتر به عمق هر مرحله بپردازیم.
فرآیند طراحی وب در 7 مرحله ساده
برای طراحی ، ساخت و راه اندازی وب سایت خود ، مهم است که این مراحل را دنبال کنید:
1. شناسایی هدف
tom cruise به من کمک کن gif کمک کنم
مرحله اولیه درمورد درک چگونگی کمک به مشتری است.
در این مرحله اولیه ، طراح باید هدف نهایی طراحی وب سایت را مشخص کند ، معمولاً در همکاری نزدیک با مشتری یا سایر سهامداران. س Quesالاتی که می توان در این مرحله از مراحل طراحی و توسعه وب سایت کشف و پاسخ داد ، شامل موارد زیر است:
سایت برای چه کسانی است؟
آنها انتظار دارند چه چیزی را در آنجا پیدا کنند یا انجام دهند؟
آیا هدف اصلی این وب سایت اطلاع رسانی ، فروش (تجارت الکترونیکی ، کسی؟) یا سرگرمی است؟
آیا وب سایت باید پیام اصلی یک مارک را به وضوح انتقال دهد یا بخشی از یک استراتژی مارک تجاری گسترده تر با تمرکز منحصر به فرد خود است؟
چه سایت های رقیبی وجود دارد ، و چگونه باید از این سایت الهام گرفته شود / متفاوت از آن رقبا؟
این مهمترین قسمت در هر فرآیند توسعه وب است. اگر به طور خلاصه به همه این س questionsالات کاملاً واضح پاسخ داده نشود ، کل پروژه می تواند در مسیر نادرستی پیش رود.
ممکن است نوشتن یک یا چند هدف مشخص یا خلاصه یک پاراگراف از اهداف مورد انتظار مفید باشد. این به قرار دادن طرح در مسیر درست کمک می کند. اطمینان حاصل کنید که مخاطبان وب سایت را می فهمید و دانش عملی رقابت را توسعه می دهید.
برای اطلاعات بیشتر در مورد این مرحله طراحی ، "روند طراحی مدرن وب: تعیین اهداف" را بررسی کنید.
ابزارهای مرحله شناسایی هدف وب سایت
مخاطبان
مختصر خلاقانه
رقبا تحلیل می کند
ویژگی های مارک
2. تعریف دامنه
یکی از رایج ترین و دشوارترین مشکلات گریبانگیر پروژه های طراحی وب ، دامنه خزش است. مشتری با یک هدف در نظر دارد ، اما این به تدریج در طول فرایند طراحی گسترش می یابد ، تکامل می یابد یا تغییر می کند - و مورد بعدی که می دانید ، شما نه تنها یک وب سایت ، بلکه یک برنامه وب ، ایمیل نیز طراحی و ساخت می کنید. ، و اعلان ها را فشار دهید.
این لزوما مشکلی برای طراحان نیست ، زیرا اغلب می تواند منجر به کار بیشتر شود. اما اگر افزایش انتظارات با افزایش بودجه یا جدول زمانی مطابقت نداشته باشد ، این پروژه می تواند به سرعت کاملاً غیر واقعی شود.
نمودار گانت
آناتومی نمودار گانت.
نمودار گانت ، که جزئیات یک جدول زمانی واقع گرایانه برای پروژه را شامل می شود ، از جمله علائم مهم ، می تواند به تعیین مرزها و مهلت های قابل دستیابی کمک کند. این یک مرجع بسیار ارزشمند برای طراحان و مشتریان فراهم می کند و به شما کمک می کند تا همه افراد معطوف به کار و اهداف موجود باشند.