نویسنده : ict | نظرات (0)
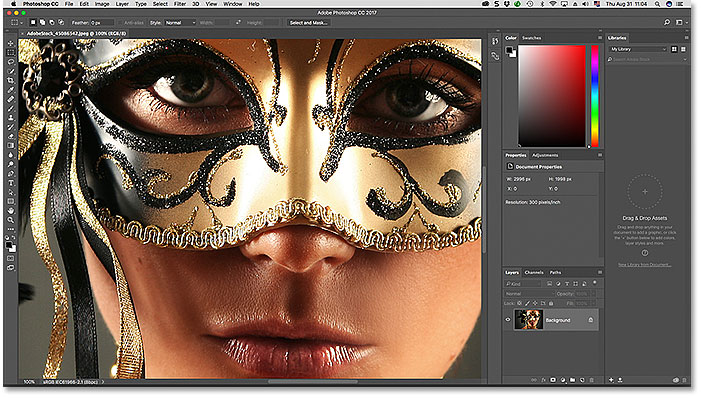
خوشبختانه یک راه آسان برای غلبه بر این مشکل وجود دارد و آن هم استفاده از حالت های صفحه نمایش فتوشاپ است. Screen Mode کنترل می کند که چه مقدار از رابط کاربری فتوشاپ بر روی صفحه شما نمایش داده می شود و سه حالت صفحه برای انتخاب وجود دارد. حالت استاندارد صفحه نمایش ، تمام رابط را نشان می دهد. این حالت به طور پیش فرض از فتوشاپ استفاده می کند و بیشترین فضای را به خود اختصاص می دهد. اما یک گزینه Full Screen Mode With Menu Bar نیز وجود دارد که برخی از عناصر رابط ، اما نه همه را پنهان می کند. و یک حالت تمام صفحه در فتوشاپ وجود دارد که به طور کامل رابط کاربری را پنهان می کند و به تصویر شما امکان دسترسی کامل به کل صفحه را می دهد.
در این آموزش ، ما به هر یک از سه حالت صفحه Photoshop نگاه خواهیم کرد و نحوه جابجایی بین آنها را یاد خواهیم گرفت. همچنین با استفاده از ترفندهای دستی صفحه کلید می توان از این ویژگی عالی نهایت استفاده را برد. من این آموزش را برای Photoshop CC به روز کرده ام اما همه چیز با Photoshop CS6 کاملا سازگار است. این درس 10 از 10 مجموعه ما در یادگیری رابط فتوشاپ است. بیا شروع کنیم!
این آموزش را به صورت PDF آماده چاپ بارگیری کنید!
حالت های صفحه را از کجا پیدا کنید
دو مکان برای یافتن حالتهای صفحه در فتوشاپ وجود دارد. یکی در نوار منو در بالای صفحه است. به منوی View در نوار منو بروید و حالت صفحه را انتخاب کنید. از اینجا می توانید بین حالت استاندارد صفحه ، حالت تمام صفحه با نوار منو و حالت تمام صفحه جابجا شوید. علامت تیک کنار حالت استاندارد صفحه به معنای فعال بودن آن است. ما هر کدام از این حالت های صفحه نمایش را بررسی خواهیم کرد ، بنابراین حالت استاندارد را فعلاً انتخاب کنید:
مشاهده حالتهای صفحه از منوی View در فتوشاپ.
مشاهده حالتهای صفحه از منوی View.
مکان دیگر برای یافتن حالت های صفحه ، نوار ابزار در سمت چپ صفحه است. نماد Screen Mode آخرین نماد در پایین است. روی آیکون کلیک کرده و نگه دارید تا منوی پرواز را مشاهده کنید و سپس از صفحه فهرست حالت را انتخاب کنید. مربع کوچک کنار حالت استاندارد صفحه به این معنی است که در حال حاضر فعال است. مجدداً ، حالت استاندارد را فعلاً انتخاب کنید:
مشاهده حالتهای صفحه در پایین نوار ابزار در فتوشاپ.
مشاهده حالتهای صفحه در پایین نوار ابزار.
حالت استاندارد صفحه
بیایید با بررسی حالت استاندارد صفحه شروع کنیم. این تصویری است که من در حال حاضر در فتوشاپ باز کرده ام (عکس زن ماسک از Adobe Stock):
تصویر 45086542 دارای مجوز از Adobe Stock. مورد استفاده توسط Photoshop Essentials.com
حالت استاندارد صفحه در فتوشاپ.
به طور پیش فرض ، فتوشاپ از حالت استاندارد صفحه استفاده می کند ، حالتی که ما در اینجا به آن نگاه می کنیم. حالت استاندارد صفحه نمایش ، تمام رابط فتوشاپ شامل نوار ابزار در سمت چپ و پنل ها در سمت راست را نشان می دهد. همچنین شامل نوار منو و نوار گزینه ها در بالای صفحه است. زبانه بالای پنجره سند ، میله های پیمایش در سمت راست و پایین و نوار وضعیت در پایین سمت چپ پنجره سند ، همه نیز نمایش داده می شوند. حالت استاندارد صفحه نمایش به ما امکان دسترسی سریع به همه چیزهایی را که نیاز داریم می دهد ، اما بیشترین املاک و مستغلات را نیز اشغال می کند.
حالتهای صفحه در مقابل حالتهای نمایش
به نظر نمی رسد که رابط کاربری مانع از تصویر من شده باشد ، اما دلیل این امر این است که من با استفاده از حالت Fit on Screen View تصویر را مشاهده می کنم. برخلاف حالت های صفحه که قسمت های مختلف رابط را نشان می دهند یا پنهان می کنند ، حالت های مشاهده در فتوشاپ سطح بزرگنمایی سند را کنترل می کنند. با بالا رفتن از منوی View در نوار منو و انتخاب Fit on Screen ، می توانید تصویر خود را در همان حالت View که استفاده می کنم مشاهده کنید:
انتخاب حالت Fit on Screen view در فتوشاپ.
انتخاب "Fit on Screen" از منوی View.
در حالت Fit on Screen ، فتوشاپ سطح بزرگنمایی را بر روی هر آنچه برای تصویر لازم باشد تنظیم می کند تا تصویر کاملاً در منطقه قابل مشاهده از پنجره سند قرار گیرد. بیایید ببینیم اگر حالت نمای متفاوتی را انتخاب کنیم چه اتفاقی می افتد. من به منوی View در نوار منو باز خواهم گشت ، و این بار 100٪ را انتخاب می کنم:
انتخاب حالت مشاهده 100 درصدی در فتوشاپ.
تغییر حالت 100٪ مشاهده.
100٪ View Mode فوراً سطح بزرگنمایی را به 100٪ می رساند ، به این معنی که هر پیکسل در عکس اکنون دقیقاً یک پیکسل روی صفحه شما را اشغال می کند. این به ما امکان می دهد تصویر را با جزئیات کامل مشاهده کنیم. اما همچنین به این معنی است که عکس اکنون خیلی بزرگ است و نمی تواند کاملاً در محدوده قابل مشاهده سند قرار گیرد. و این همان جایی است که رابط کاربری مانع می شود. پانل های سمت راست بزرگترین مشکل هستند که باعث می شود بسیاری از تصاویر از دید جلوگیری کنند. این مسئله حتی در صفحه های کوچکتر با وضوح پایین صفحه نمایش بدتر است:
بزرگنمایی اندازه بازدید 100 درصدی.
با بزرگنمایی نزدیکتر به تصویر ، شلوغی رابط بیشتر به یک مشکل تبدیل می شود.
حالت تمام صفحه با نوار منو
اگر می خواهید کمی بیشتر به خود فرصت کار دهید ، می توانید به حالت دوم صفحه نمایش از سه حالت فتوشاپ بروید ، معروف به حالت تمام صفحه با نوار منو. برای انتخاب آن ، به منوی View بروید ، حالت Screen را انتخاب کنید ، و سپس حالت Full Screen Mode With Menu Bar را انتخاب کنید. یا ، یک راه سریعتر این است که روی نماد حالت صفحه در ربات کلیک کرده و نگه دارید


