نویسنده : ict | نظرات (0)
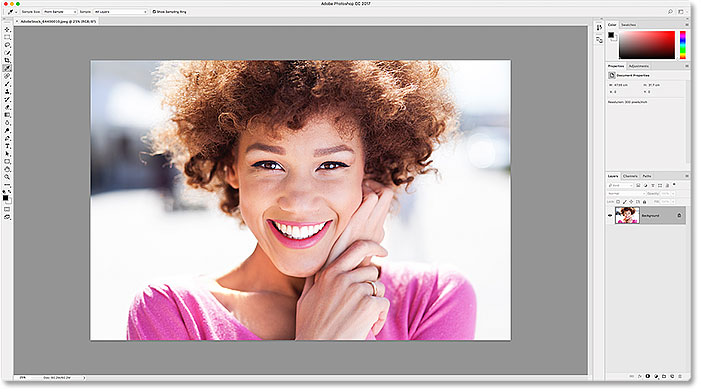
همانطور که اشاره کردم ، تنظیمات برگزیده Photoshop به دسته های مختلفی تقسیم می شوند. بیایید با دسته عمومی شروع کنیم. برای دسترسی به تنظیمات برگزیده ، در رایانه شخصی Windows ، به منوی Edit در نوار منو در بالای صفحه بروید. از آنجا ، تنظیمات برگزیده را در پایین لیست و سپس General را انتخاب کنید. در Mac (چیزی که من اینجا استفاده می کنم) ، به منوی Photoshop در Menu Bar بروید. Preferences را انتخاب کنید و سپس General را انتخاب کنید:
باز کردن تنظیمات فتوشاپ.
به Edit (Win) / Photoshop (Mac)> Preferences> General بروید.
جعبه گفتگوی تنظیمات
با این کار کادر محاوره ای Photoshop Preferences باز می شود. دسته هایی که می توانیم انتخاب کنیم در ستون سمت چپ لیست شده اند. گزینه ها برای دسته انتخاب شده در حال حاضر در منطقه اصلی در مرکز ظاهر می شوند. در حال حاضر ، گروه عمومی انتخاب می شود. توجه داشته باشید که در Photoshop CC ، Adobe چندین دسته جدید به موارد برگزیده مانند Workspace ، Tools و History History اضافه کرده است. در حالی که دسته بندی ها فقط در Photoshop CC در دسترس هستند ، بیشتر گزینه های موجود در این دسته های جدید را می توان در سایر دسته ها در CS6 یافت:
گزینه های عمومی در کادر محاوره ای تنظیمات در Photoshop CC.
کادر گفتگوی Preferences در Photoshop CC.
تنظیمات عمومی
صادرات کلیپ بورد
اولین گزینه ای که در تنظیمات عمومی یافت می شود ، Export Clipboard است. این گزینه می تواند عملکرد کلی رایانه شما را تحت تأثیر قرار دهد. وقتی تصاویر یا لایه ها را در فتوشاپ کپی و جایگذاری می کنیم ، موارد کپی شده در کلیپ بورد فتوشاپ قرار می گیرند. کلیپ بورد بخشی از حافظه رایانه شما (RAM آن) است که برای استفاده فتوشاپ اختصاص داده شده است. سیستم عامل رایانه شما نیز کلیپ بورد مخصوص به خود را دارد (بخش حافظه مخصوص به خود).
هنگامی که "Export Clipboard" فعال است ، موارد ذخیره شده در کلیپ بورد Photoshop نیز به کلیپ بورد سیستم عامل شما صادر می شوند. با این کار می توانید موارد کپی شده را در برنامه دیگری مانند Adobe Illustrator یا InDesign جایگذاری کنید. اما اندازه پرونده های فتوشاپ می تواند بسیار زیاد باشد. صادرات پرونده های عظیم به حافظه سیستم عامل می تواند باعث خطا و مشکلات عملکردی شود.
به طور پیش فرض ، "Export Clipboard" فعال است (علامت زده شده). برای کمک به روان نگه داشتن رایانه ، این گزینه را غیرفعال کنید (لغو انتخاب). اگر لازم است فایل ها را از Photoshop به برنامه دیگری منتقل کنید ، بهتر است فقط فایل را در Photoshop ذخیره کنید. سپس ، فایل ذخیره شده را در برنامه دیگر باز کنید:
گزینه Export Clipboard در تنظیمات فتوشاپ.
برای بهبود عملکرد ، "صادرات کلیپ بورد" را غیرفعال کنید.
تنظیمات رابط
در مرحله بعدی ، بیایید به چند گزینه نگاهی بیندازیم که به ما امکان می دهد رابط کاربری فتوشاپ را شخصی سازی کنیم. روی دسته رابط در سمت چپ کلیک کنید:
باز کردن تنظیمات ترجیحی رابط در فتوشاپ.
تغییر حالت از حالت عمومی به دسته رابط.
تم رنگی
اولین گزینه ای که بررسی خواهیم کرد Color Theme است. این گزینه رنگ کلی رابط کاربری فتوشاپ را کنترل می کند. در این حالت ، "رنگ" فقط به معنای سایه های مختلف خاکستری است. Adobe چهار تم رنگی مختلف را برای انتخاب به ما می دهد. هر موضوع با یک نمونه نمایش داده می شود. طرح زمینه پیش فرض ، نمونه دوم از سمت چپ است:
گزینه Color Theme در تنظیمات برگزیده Photoshop CC.
نمونه های Color Theme
Adobe شروع به استفاده از این تم تاریک در Photoshop CS6 کرد. Photoshop CC نیز به طور پیش فرض از این تم تاریک استفاده می کند. قبل از CS6 ، رابط کاربری بسیار سبکتر بود (عکس از Adobe Stock):
طرح زمینه پیش فرض رنگ در Photoshop CC. تصویر 64400010 دارای مجوز از Adobe Stock.
طرح زمینه پیش فرض رنگ در Photoshop CC (و CS6). اعتبار عکس: Adobe Stock.
برای انتخاب تم رنگی متفاوت ، روی نمونه آن کلیک کنید. یک موضوع وجود دارد که تاریک تر از حالت پیش فرض و دو موضوع سبک تر است. من سبک ترین را از چهار موضوع انتخاب می کنم. توجه داشته باشید که موضوع همچنین رنگ جعبه های گفتگوی فتوشاپ را کنترل می کند:
انتخاب سبک ترین تم رنگی در Photoshop CC.
انتخاب سبک ترین تم رنگی.
و در اینجا می بینیم که رابط کاربری فتوشاپ اکنون بسیار سبک تر شده است. ایده Adobe در پشت تم تاریک این بود که کمتر سرزده است و به ما امکان می دهد راحت تر روی تصاویرمان تمرکز کنیم. شخصاً موافقم ، به همین دلیل با موضوع پیش فرض همراه هستم. اما برخی از افراد رابط سبک تر را ترجیح می دهند. موضوعی را انتخاب کنید که با آن راحت تر هستید. می توانید تم رنگی فتوشاپ را در تنظیمات برگزیده در هر زمان تغییر دهید:
سبک ترین چهار تم رنگی رابط کاربری در Photoshop CC.
سبک ترین از چهار تم رنگی رابط کاربری.
رنگ برجسته (فتوشاپ CC)
در Photoshop CC ، Adobe گزینه Highlight Color جدید را به تنظیمات ترجیحی رابط اضافه کرد. این گزینه در CS6 موجود نیست. "Highlight Color" به رنگی گفته می شود که فتوشاپ برای برجسته سازی لایه انتخاب شده در حال حاضر در پانل لایه ها استفاده می کند:
گزینه Highlight Color در تنظیمات رابط کاربری در Photoshop CC.


