نویسنده : ict | نظرات (0)
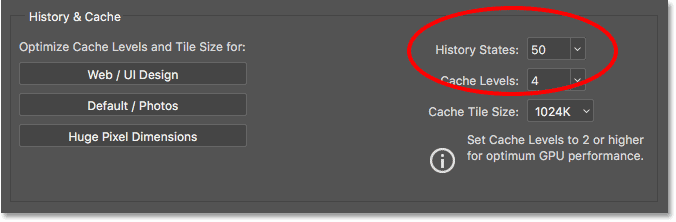
به طور پیش فرض ، رنگ برجسته سایه ای از خاکستری است که با موضوع کلی رنگ مطابقت دارد. در اینجا ، پانل لایه های Photoshop را مشاهده می کنیم که لایه Background با رنگ خاکستری پیش فرض برجسته شده است. ما در بخش لایه های فتوشاپ همه چیز درباره لایه ها را خواهیم آموخت:
پانل لایه ها رنگ برجسته خاکستری پیش فرض را نشان می دهد.
پانل لایه ها رنگ برجسته خاکستری را نشان می دهد.
رنگ برجسته دیگری که می توانیم انتخاب کنیم آبی است:
تغییر Highlight Color از Default به Blue.
و اکنون ، می بینیم که لایه Background من با رنگ آبی مشخص شده است. من رنگ خاکستری پیش فرض را ترجیح می دهم زیرا باز هم کمتر سرزده است. مانند طرح زمینه ، می توانید رنگ برجسته را به همراه هر یک از تنظیمات Photoshop در هر زمان تغییر دهید:
پانل لایه ها رنگ برجسته آبی را نشان می دهد.
پانل لایه ها پس از تغییر رنگ برجسته به آبی.
اندازه قلم UI
گزینه دیگری که باید در تنظیمات رابط مورد بررسی قرار گیرد ، اندازه قلم UI است. این گزینه هم در CC و هم در CS6 موجود است. "UI Font Size" اندازه متن رابط کاربری فتوشاپ را کنترل می کند ("UI" مخفف "رابط کاربر" است). Adobe اندازه قلم پیش فرض را روی Small قرار می دهد:
گزینه UI Font Size در Interface Preferences در فتوشاپ.
گزینه UI Font Size.
اگر در خواندن چاپ کوچک مشکل دارید ، می توانید اندازه را افزایش دهید. برای بزرگتر کردن متن ، متوسط یا بزرگ را انتخاب کنید. اگر از چشمان خود متنفر هستید و می خواهید آنها رنج ببرند ، گزینه Tiny نیز وجود دارد. شخصاً ، "UI Font Size" را برای بزرگ کردن خستگی چشم در طی ساعات طولانی در رایانه تنظیم کردم:
انتخاب بزرگ برای اندازه قلم UI.
تغییر اندازه قلم UI از کوچک به بزرگ.
برای اینکه تغییر اعمال شود باید فتوشاپ را ببندید و دوباره راه اندازی کنید. برای مقایسه ، بیایید دوباره به صفحه لایه های من نگاه کنیم. در سمت چپ ، پانل لایه ها را با استفاده از اندازه متن پیش فرض (کوچک) مشاهده می کنیم. در سمت راست همان پنل پس از تغییر اندازه به Large (و راه اندازی مجدد فتوشاپ) قرار دارد:
مقایسه متن رابط کوچک و بزرگ در فتوشاپ.
اندازه قلم UI پیش فرض (چپ) و Large size (راست).
تنظیمات برگزیده ابزار (Photoshop CC)
در مرحله بعد ، اگر از Photoshop CC استفاده می کنید ، روی دسته Tools در سمت چپ کلیک کنید تا تنظیمات مربوط به ابزار Photoshop باز شود. دسته ابزارها در Photoshop CC جدید است. کاربران CS6 در حال حاضر باید در گروه رابط باقی بمانند:
باز کردن تنظیمات برگزیده ابزار در فتوشاپ.
جابجایی از Interface به دسته Tools (در Photoshop CC).
نکات ابزار را نشان دهید
اولین گزینه ای که در تنظیمات برگزیده ابزار مورد بررسی قرار می گیرد ، نمایش نکات ابزار است (در CS6 ، "نمایش نکات ابزار" در گروه رابط مشاهده می شود). "نکته ابزار" یک پیام مفید است که وقتی مکان نما را روی ابزار یا گزینه ای در فتوشاپ قرار می دهید ، ظاهر می شود. نکات مربوط به ابزار شرح مختصری از کاربرد این ابزار یا گزینه را ارائه می دهد:
گزینه Show Tool Tips در تنظیمات فتوشاپ.
گزینه "نمایش نکات ابزار".
به عنوان مثال ، اگر نشانگر ماوس خود را بر روی گزینه "Show Tool Tips" قرار دهید ، یک Tool Tip به رنگ زرد ظاهر می شود و توضیح می دهد که این گزینه تعیین یا عدم نمایش نکات Tool را تعیین می کند:
نکته ای برای توضیح یک گزینه در فتوشاپ.
نکات ابزار برای یادگیری گزینه های مختلف در فتوشاپ عالی هستند.
و در اینجا ، می بینیم که وقتی مکان نما را روی نماد ابزار در نوار ابزار فتوشاپ قرار می دهم ، یک Tool Tool به من اجازه می دهد تا بدانم کدام ابزار را انتخاب می کنم:
نکته ای از ابزار که نام یک ابزار را در نوار ابزار نشان می دهد.
نکات ابزار یادگیری ابزارهای موجود در نوار ابزار را آسان می کند.
نکات ابزار به طور پیش فرض فعال هستند. اگر در فتوشاپ تازه کار هستید ، این یک روش عالی برای کمک به شما در یادگیری است. اما هنگامی که از راه خود در فتوشاپ مطلع شدید ، نکات ابزار می توانند مانع ایجاد شوند. وقتی احساس کردید دیگر به آنها نیازی ندارید ، به سادگی علامت "نمایش نکات ابزار" را در تنظیمات برگزیده بردارید.
برای تغییر ابزار از کلید Shift استفاده کنید
گزینه دیگر در دسته Tools در Photoshop CC استفاده از کلید Shift برای ابزار سوئیچ است. در Photoshop CS6 ، آن را در تنظیمات عمومی پیدا خواهید کرد. این گزینه بر نحوه انتخاب ابزارهای Photoshop هنگام استفاده از میانبرهای صفحه کلید تأثیر می گذارد. به طور پیش فرض ، "استفاده از کلید Shift برای تغییر ابزار" فعال است (علامت گذاری شده):
نکته ای از ابزار که نام یک ابزار را در نوار ابزار نشان می دهد.
گزینه "Use Shift Key for Tool Switch".
ابزارهای فتوشاپ همه در نوار ابزار در سمت چپ رابط وجود دارد. Adobe برای صرفه جویی در فضا ، ابزارهای مرتبط را با هم گروه می کند. به عنوان مثال اگر من ابزار Lasso را کلیک کرده و نگه دارم ، یک منوی پرانتر ظاهر می شود که به من نشان می دهد ابزار Polygonal Lasso و ابزار مغناطیسی Lasso نیز در همان نقطه در دسترس هستند. توجه داشته باشید که هر سه ابزار میانبر صفحه کلید مشترک هستند (حرف "L"):
برخی از ابزارها مانند ابزارهای lasso از همان میانبر صفحه کلید استفاده می کنند.
برخی از ابزارها مانند ابزارهای lasso از همان میانبر صفحه کلید استفاده می کنند.
با فعال کردن "استفاده از کلید Shift برای ابزار سوئیچ" ، با فشار دادن "L" روی صفحه کلید ابزار Lasso انتخاب می شود. اما هر چقدر "L" را فشار دهید ، فقط ابزار Lasso را انتخاب می کنید. برای رفتن به ابزار Polygonal یا Magnetic Lasso Tool ، باید کلید Shift را فشار داده و نگه دارید و "L" را فشار دهید. این برای هر ابزاری در نوار ابزار که از یک صفحه کلید مشترک استفاده می کنند صادق است


