نویسنده : ict | نظرات (0)
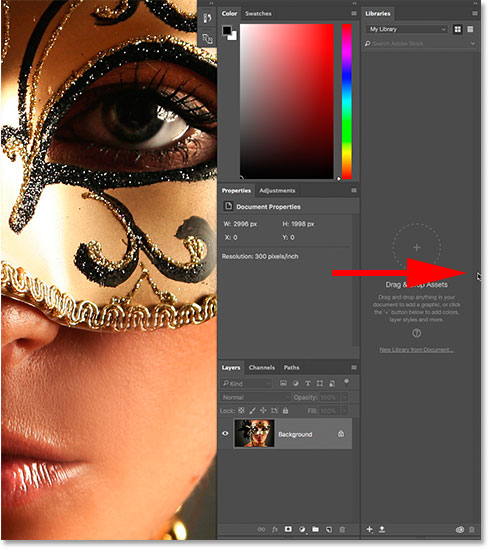
حالت تمام صفحه با نوار منو
اگر می خواهید کمی بیشتر به خود فرصت کار دهید ، می توانید به حالت دوم صفحه نمایش از سه حالت فتوشاپ بروید ، معروف به حالت تمام صفحه با نوار منو. برای انتخاب آن ، به منوی View بروید ، حالت Screen را انتخاب کنید ، و سپس حالت Full Screen Mode With Menu Bar را انتخاب کنید. یا ، یک راه سریعتر این است که روی نماد حالت صفحه در پایین نوار ابزار کلیک کرده و نگه دارید و سپس حالت Full Screen Mode With Menu Bar را از لیست انتخاب کنید:
انتخاب حالت تمام صفحه با نوار منو از نوار ابزار در فتوشاپ.
انتخاب "حالت تمام صفحه با نوار منو" از نوار ابزار.
حالت تمام صفحه با نوار منو هر عنصر رابطی را که بخشی از پنجره سند بود پنهان می کند. این شامل برگه در بالا ، میله های پیمایش در سمت راست و پایین تصویر و نوار وضعیت در پایین سمت چپ پنجره سند است. همچنین این دکمه ها برای به حداقل رساندن ، به حداکثر رساندن و بسته شدن فتوشاپ که به طور معمول در سمت چپ بالای رابط وجود دارد ، پنهان می شود. همچنین ، اگر دو یا چند تصویر در اسناد جداگانه جداگانه داشته باشید ، فقط سند فعال قابل مشاهده است. سایر عناصر رابط Photoshop (نوار ابزار ، پانل ها ، نوار منو و نوار گزینه ها) در صفحه باقی می مانند:
حالت تمام صفحه با حالت صفحه نمایش نوار منو در فتوشاپ.
حالت تمام صفحه با نوار منو هر عنصر رابط مربوط به خود پنجره سند را پنهان می کند.
حالت تمام صفحه
برای به حداکثر رساندن کامل منطقه کاری خود ، به حالت سوم حالت سه صفحه فتوشاپ بروید که به عنوان حالت تمام صفحه شناخته می شود. می توانید با رفتن به منوی View در بالای صفحه ، انتخاب گزینه Screen Mode و سپس انتخاب حالت تمام صفحه ، آن را انتخاب کنید. یا ، روی نماد حالت صفحه در پایین نوار ابزار کلیک کرده و نگه دارید و حالت Full Screen Mode را از فهرست انتخاب کنید:
انتخاب حالت تمام صفحه از نوار ابزار در فتوشاپ.
انتخاب "حالت تمام صفحه" از نوار ابزار.
اگر این اولین باری است که حالت تمام صفحه را انتخاب می کنید ، فتوشاپ با باز کردن یک جعبه محاوره ای ، اصول کارکرد حالت تمام صفحه را توضیح می دهد. در یک لحظه با جزئیات بیشتر توضیح خواهم داد اگر نمی خواهید هر بار که به حالت تمام صفحه بروید این پیام را ببینید ، روی کادر تأیید دوباره نشان داده نشود کلیک کنید. سپس ، روی دکمه تمام صفحه کلیک کنید:
دستورالعمل های حالت تمام صفحه در فتوشاپ.
فتوشاپ قبل از استفاده از حالت Full Screen Mode نحوه کارکرد آن را توضیح می دهد.
در حالت تمام صفحه ، فتوشاپ به طور کامل رابط کاربری را پنهان می کند. این فقط تصویر خود را قابل مشاهده می کند و کل صفحه را به منطقه کار تبدیل می کند:
حالت تمام صفحه فتوشاپ
شاید به نظر نرسد اما این تصویر هنوز در فتوشاپ باز است. حالت تمام صفحه رابط را پنهان می کند.
دسترسی به رابط از طرفین
ممکن است فکر کنید ، "Gee ، این واقعا عالی است ، اما چگونه قرار است من با رابط کاربری کاملا مخفی کار کنم؟" خوب ، اگر اتفاقاً همه آنها را به خاطر بسپارید ، همیشه می توانید به میانبرهای صفحه کلید فتوشاپ اعتماد کنید. اما در واقع نیازی نیست که یک متخصص فتوشاپ یا یک کاربر قدرت برای کار در حالت تمام صفحه باشید. روشی آسان برای بازگرداندن رابط کاربری در صورت نیاز وجود دارد.
نمایش نوار ابزار در حالت تمام صفحه
برای نشان دادن نوار ابزار به طور موقت ، بنابراین می توانید ابزار را در حالت تمام صفحه تغییر دهید ، کافیست نشانگر موشواره را در هر نقطه از لبه سمت چپ صفحه قرار دهید. پس از انتخاب ابزاری ، نشانگر ماوس را از لبه بکشید و نوار ابزار ناپدید شود:
نمایش پانل ابزارها به طور موقت در حالت تمام صفحه.
در حالت تمام صفحه ، نشانگر ماوس را به لبه سمت چپ منتقل کنید تا نوار ابزار نشان داده شود.
نمایش پانل ها در حالت تمام صفحه
برای نشان دادن موقت پانل ها در حالت Full Screen Mode ، نشانگر موشواره را در هر نقطه از لبه سمت راست صفحه قرار دهید. بعد از اتمام کار با پنل ها ، مکان نما را از لبه دور کنید تا یک بار دیگر پنهان شود:
نمایش پنلها در امتداد سمت راست رابط در حالت تمام صفحه.


